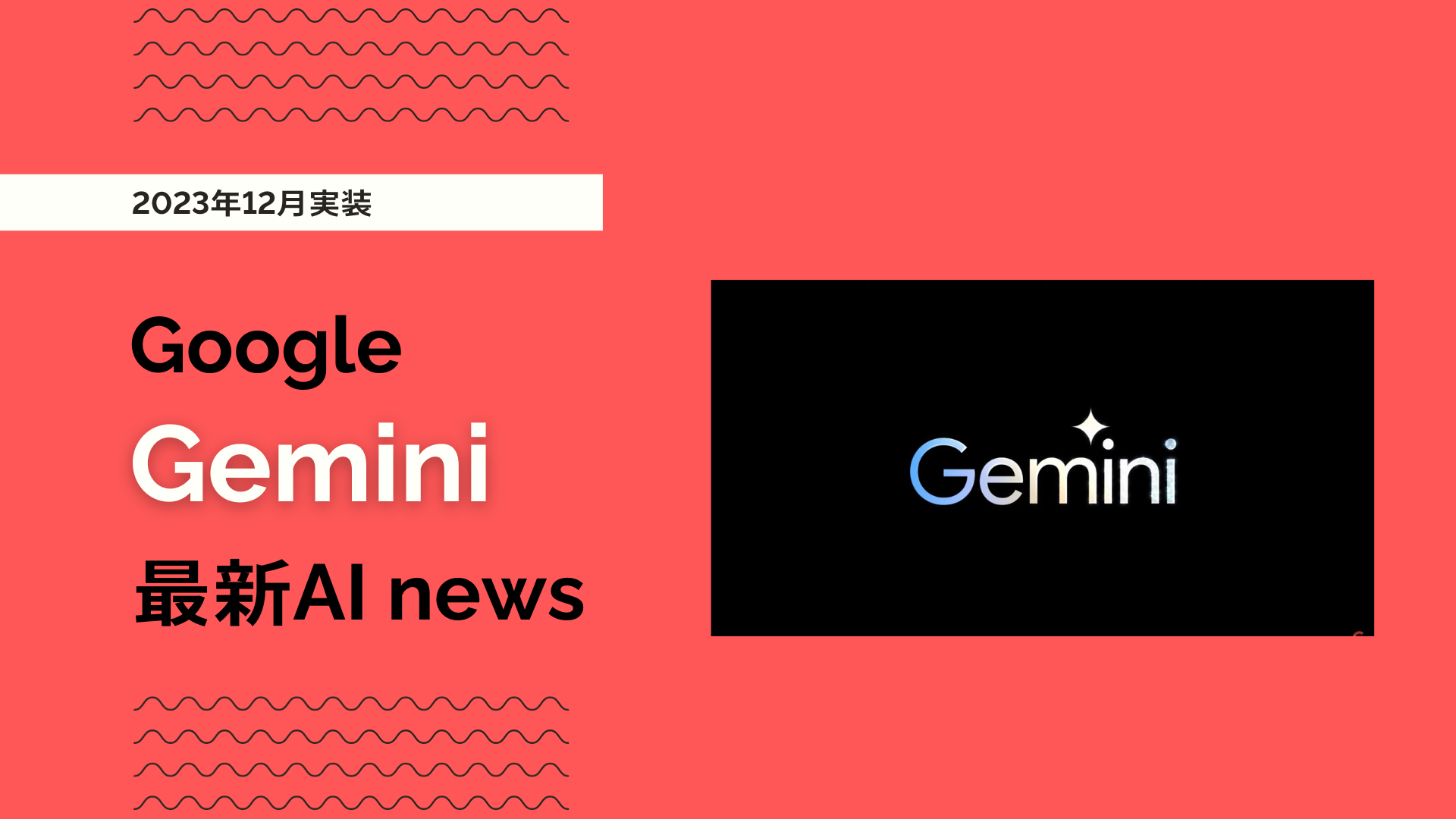このような悩みや疑問を抱えている方もいるのではないでしょうか。
Googleマイビジネス(ビジネスプロフィール)に登録することで、より多くの方に自社の商品やサービスを認知してもらえ、ビジネスの改善に役立てられます。ただし正しく登録できなければ、検索順位の低下や信頼の低下といった、さまざまな問題が生じてしまうこともあるでしょう。
そこで今回は、Googleマイビジネス(ビジネスプロフィール)の登録方法の手順を詳しく解説します。あわせて、事前確認事項や注意点も紹介するので、Googleマイビジネスへ登録しようと考えている方は、ぜひ参考にしてください。
本記事を読むことで、Googleマイビジネスへの登録がスムーズに行えるはずです。
集客に関するお悩み
を無料で相談する
Step1
ありがとうございます
弊社にご相談頂きまして
誠にありがとうございます。
クーミル株式会社では、
1つ1つのご相談を真剣に考え、
最適解をご提供出来るよう日々努めております。
可能な限り、即日ご返信を心掛けておりますが、
相談内容や、
営業日の関係で少々、
お待たせさせてしまうかも知れません…。
目次
- 1.Googleマイビジネス(ビジネスプロフィール)登録前の事前準備
- 1-1.Googleアカウントを所持しているか確認する
- 1-2.Googleマップでの自社の登録状況を確認する
- 2.Googleマイビジネス(ビジネスプロフィール)の登録方法5ステップ
- 2-1.Googleビジネスプロフィールにアクセスする
- 2-2.ビジネスを入力する
- 2-3.ビジネスカテゴリを選択する
- 2-4.住所入力・マーカーを配置する
- 2-5.ナレッジパネルに表示する情報を入力する
- 3.Googleマイビジネス(ビジネスプロフィール)登録の際の注意点
- 3-1オーナー確認済みでないと全ての機能が使用できない
- 3-2.Googleビジネスプロフィールの情報を充実させる
- 3-3.正確な最新情報を維持する
- 4.MEO対策のキーワード選定のポイント5選
- 4-1.検索ボリュームが大きすぎないキーワードを狙う
- 4-2.競合が少ないキーワードを選ぶ
- 4-3.カテゴリーに合わせたキーワードを選ぶ
- 4-4.Googleビジネスプロフィールの機能を使う
- 4-5.自社サイトで予約や問い合わせが多いキーワードを選ぶ
- 5.Googleマイビジネス(ビジネスプロフィール)の登録方法に関するよくある質問
- 5-1.Googleマイビジネス(ビジネスプロフィール)の登録は無料?
- 5-2.Googleマイビジネス(ビジネスプロフィール)で使える機能は?
- 5-3.Googleマイビジネス(ビジネスプロフィール)のログイン方法は?
- 5-4.オーナー確認のハガキが届かない場合はどうする?
- 5-5.オーナー確認ハガキを紛失したらどうしたらいい?
- 6.まとめ
1.Googleマイビジネス(ビジネスプロフィール)登録前の事前準備
Googleマイビジネスに登録する前に、以下の内容を確認しておきましょう。
それぞれ詳しく解説します。
1-1.Googleアカウントを所持しているか確認する
Googleアカウントを持ってなければGoogleマイビジネスには登録できません。
持っていない場合は、アカウントを作成しましょう。アカウントは有料と無料どちらでも問題ありません。
アカウントを持っていない方のために、Googleアカウントの登録方法を紹介します。個人用とビジネス用に分けて見ていきます。
Googleアカウントをお持ちの方は、以下をクリックをすることで、Googleアカウントの登録方法を飛ばして、Googleマップでの登録状況をすぐに確認できます。
Googleアカウントの登録方法【個人用】
まずは、Googleのホームページにアクセスして、右上のログインをクリックします。
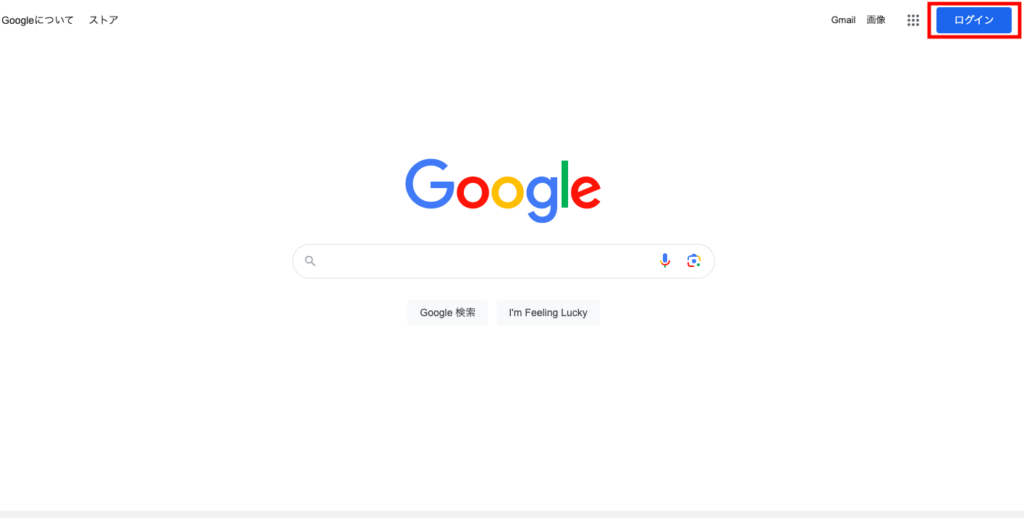
「アカウント作成」をクリックして「個人で使用」を選択します。
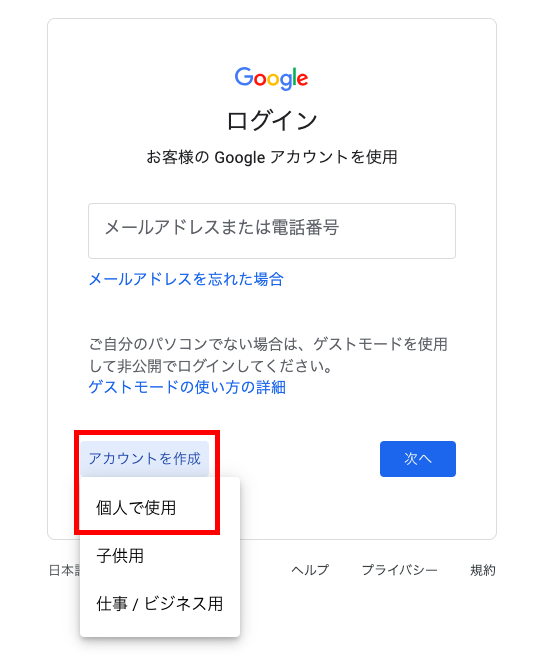
Googleアカウント作成画面に必要事項を入力して「次へ」をクリックします。
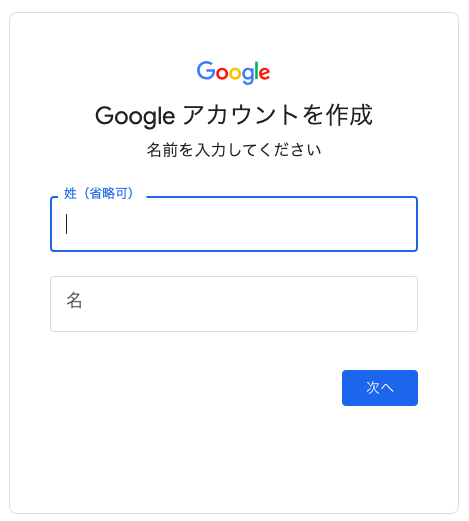
名前や生年月日などの必要事項を入力します。「プライバシーポリシーと利用規約」を読み、問題がなければ「同意する」をクリックして登録完了です。
Gmailアカウントの登録方法【ビジネス用】
ビジネス用も、「個人用」のアカウント作成手順とほとんど変わりありません。個人用と異なる点のみを見ていきます。
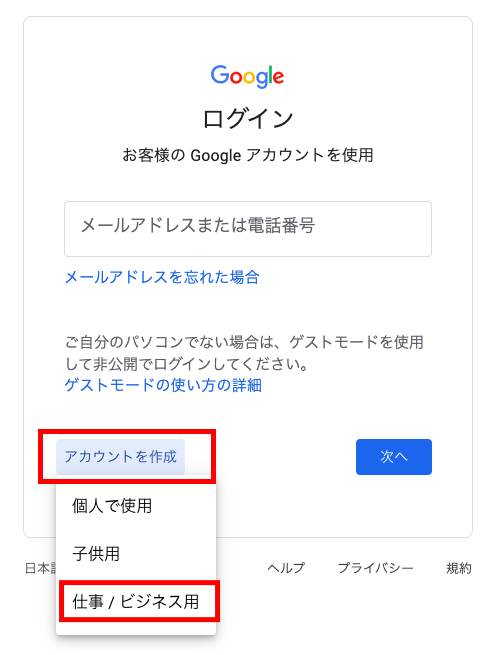
「ビジネス用」の場合は、こちらの画面で「仕事/ビジネス用」を選択します。以降は「プライバシーポリシーと利用規約」のページまで、個人用アカウント作成手順と同じです。
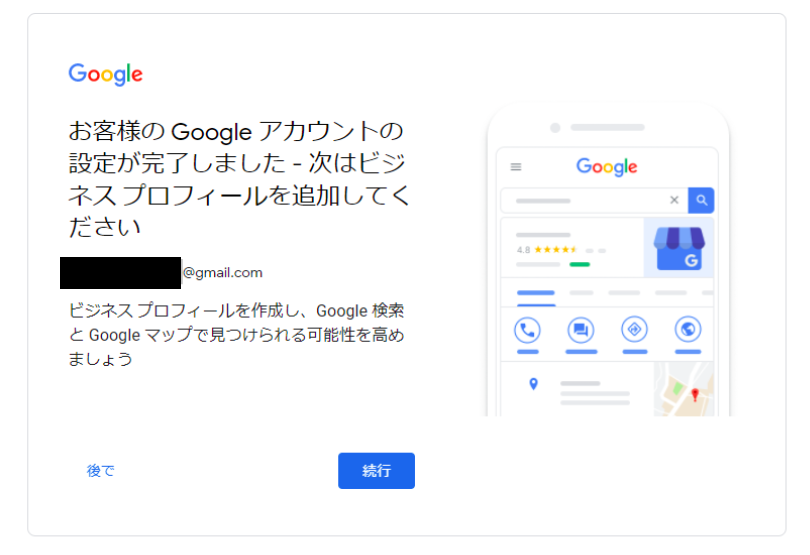
ビジネス用の場合は、ビジネスプロフィールの入力を入力すると登録完了になります。続行をクリックすると入力画面に移ります。ビジネスプロフィールは後からでも入力できるので、「後で」をクリックして一旦登録を終了しても問題ありません。
1-2.Googleマップでの自社の登録状況を確認する
登録状況を確認する理由は以下のとおりです。
- ビジネス情報の重複を防ぐ:
自社がGoogleマップにすでに登録されている場合、新たに登録すると情報が重複します。
ユーザーに混乱を招く可能性があり、ビジネスの信頼性に影響を与えてしまいます。 - 正確な情報の管理:
他のユーザーによって登録されたビジネス情報がある場合、情報が誤っている、または最新のものではない可能性があります。自社のオーナーとして正確な情報を管理し、必要に応じて更新することが重要です。 - ビジネスプロフィールの機能利用:
オーナー確認を済ませることで、Googleビジネスプロフィールのさまざまな機能(投稿機能、口コミ機能、インサイト機能など)をフルに活用できます。これらの機能を用いることで、集客や知名度の向上につながりやすくなるでしょう。
ビジネス情報は、Googleユーザーなら誰でも登録できます。
そのため、ビジネス情報を作成したことがないのに登録されていることがあるので注意が必要です。さらに、ユーザーによって登録された情報が正しいとも限りません。
必要に応じて「オーナー確認」を行い、ビジネス情報を適切に管理することが大切です。
2.Googleマイビジネス(ビジネスプロフィール)の登録方法5ステップ
それでは、Googleマイビジネス(ビジネスプロフィール)の登録方法を解説していきます。以下のステップに分けて見ていきましょう。
2-1.Googleビジネスプロフィールにアクセスする
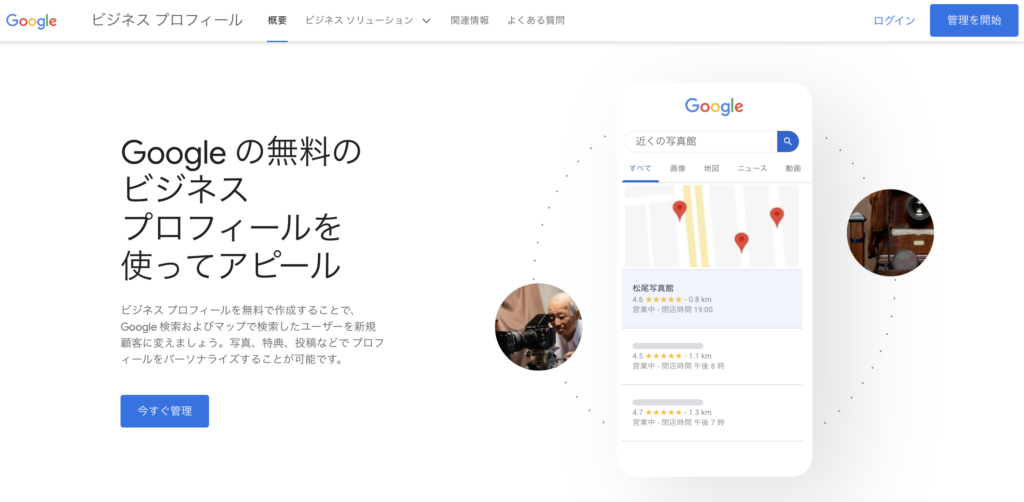
Googleビジネスプロフィールにアクセスし、「今すぐ開始」を選択します。
2-2.ビジネスを入力する
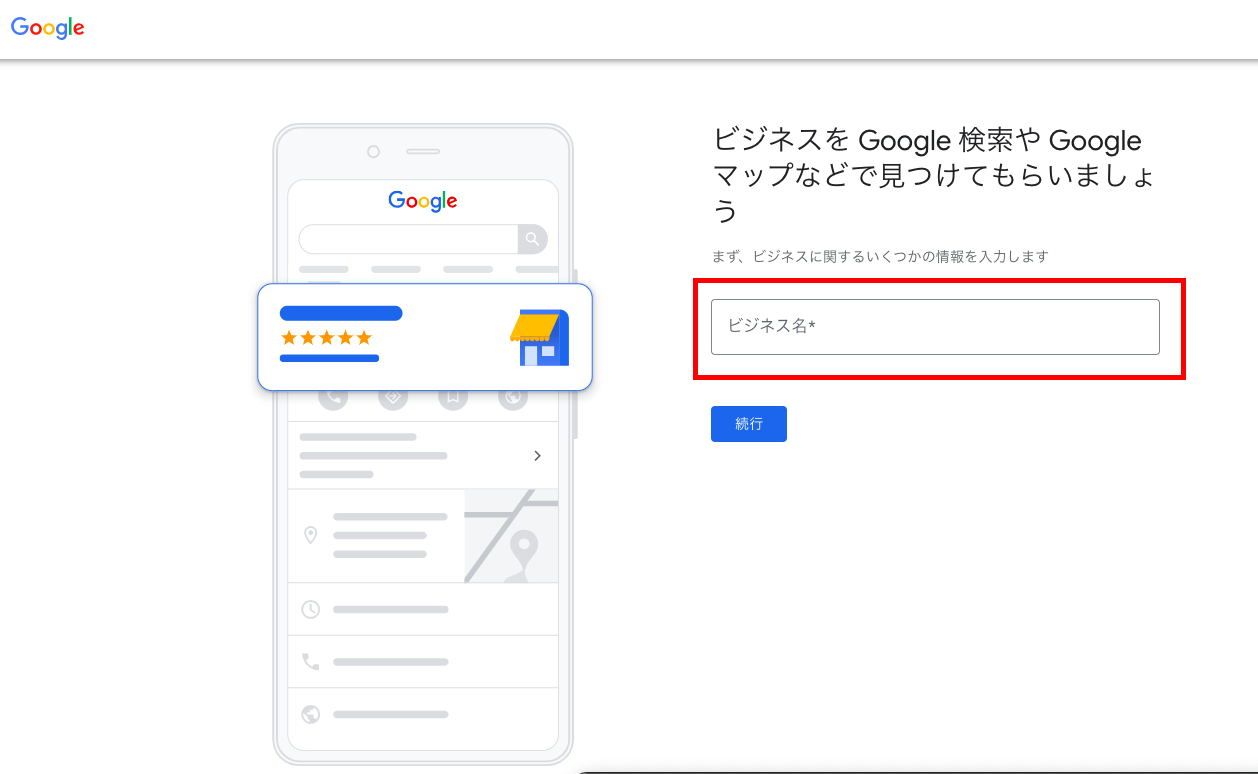
こちらの画面でビジネスの名称正しくを入力します。
注意点として、ビジネス名には以下のような不要な情報は入力しないようにしましょう。
注意点
一時、MEO対策を意識するがあまり、ビジネス情報(お店の情報)に上位表示化させたいキーワードを入れ込むお店が多発しておりました。
店舗名:ラーメン鈴木
NGな店名:「東京都で美味しい博多豚骨ラーメンはラーメン鈴木」
これらの行為は、ビジネスプロフィールが停止される可能性が非常に高いため、絶対に行わないよう注意しましょう。
| 悪い例 | 良い例 |
|---|---|
| グーグル銀行、日本一便利な銀行 | グーグル銀行 |
| ベストピザ 24 時間営業 | ベストピザ |
| エアポート ダイレクト 0120-123-1111 | エアポート ダイレクト |
それ以外にも以下の要素を加えるのもNGとなります。
- キャッチコピー
- 営業時間
- 電話番号など
やってはいけないNG対策についてYouTube動画でも解説しております。
2-3.ビジネスカテゴリを選択する
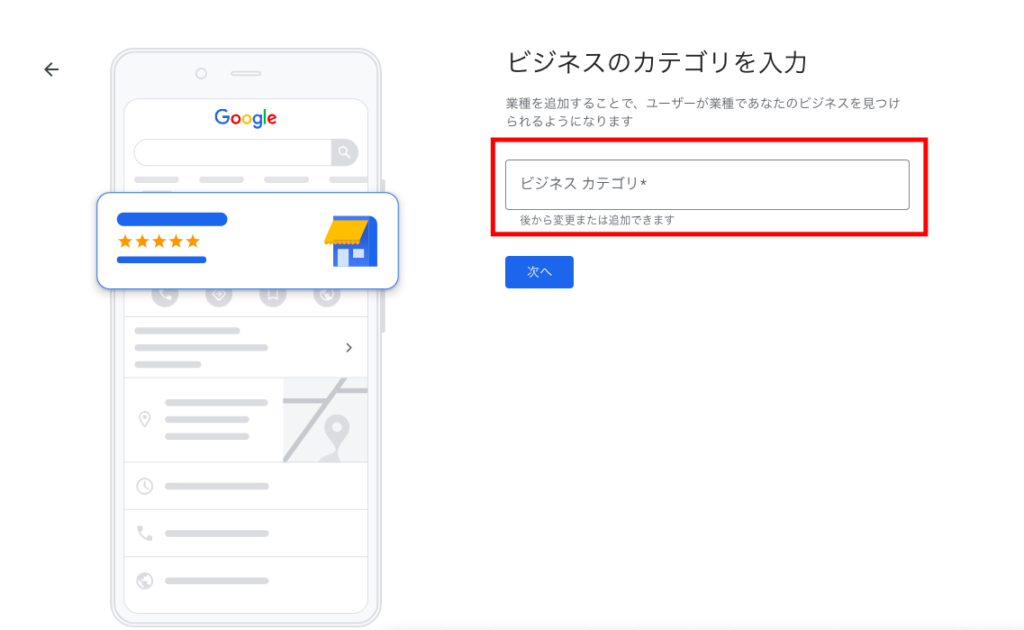
ビジネスカテゴリは、管理するビジネス情報をGoogleに伝えるうえで重要な役割を果たします。適切なカテゴリーを選択しないと、検索結果に表示されにくくなるので注意しましょう。
2-4.住所入力・マーカーを配置する
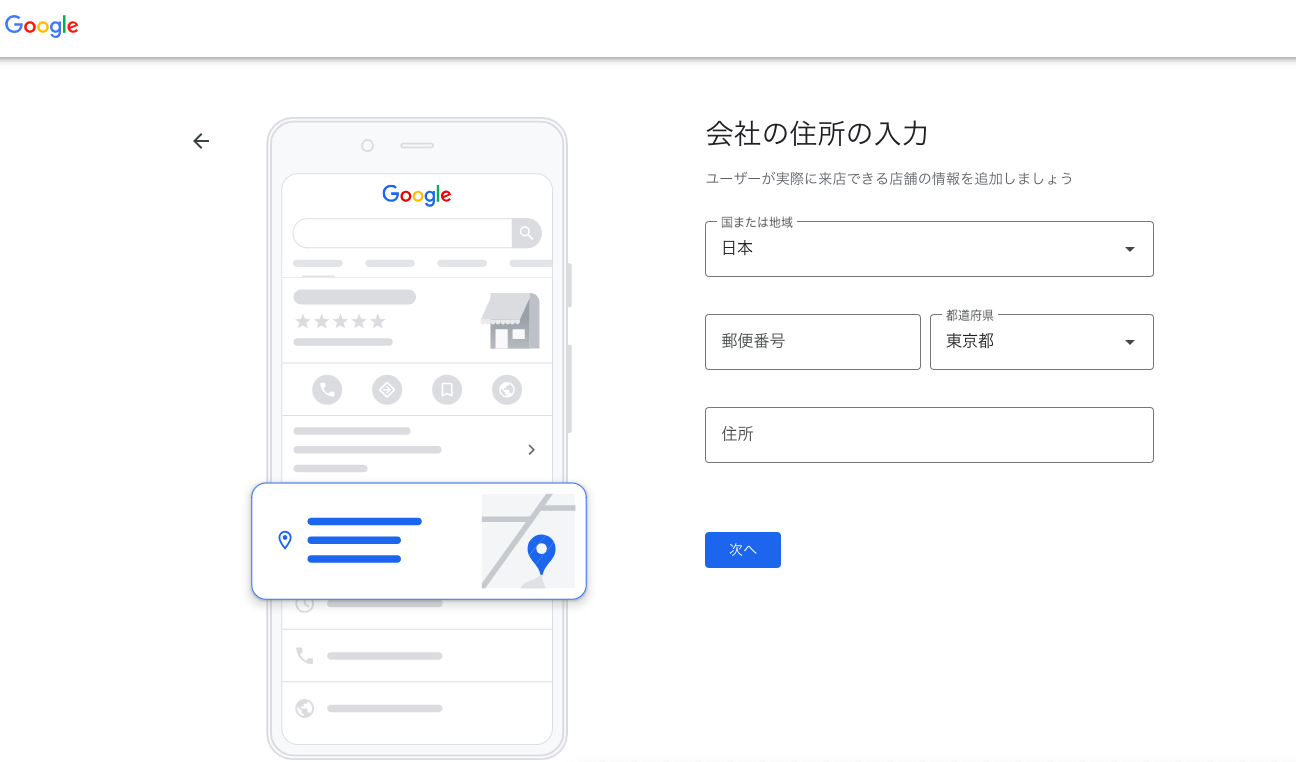
上記の画面で住所を入力したら、Googleマップ上で表示するマーカーの場所を調整します。拡大表示しながら正確な場所にマーカーを合わせましょう。
2-5.ナレッジパネルに表示する情報を入力する
マーカーの場所を入力したら、Google検索のナレッジパネルの情報入力に移ります。ナレッジパネルとは、Google検索した時にお店の情報が表示される部分となります。
Googleマップを登録する際に、全ての項目を入力する必要はありません。
MEO対策を行う上でナレッジパネルの充実は非常に重要ですので、登録完了後必ず記載するようにしましょう。
入力項目
- 電話番号
- ホームページのURL
- 営業時間
- 投稿
- 写真など
- メニュー
などを入力します。
※)上記の項目の中にはオーナー認証を行わないと入力できない項目もございます。
入力後はビジネスオーナーになるために「オーナー確認」へ進んでください。
オーナーの確認を行う方法は、主に「ハガキの郵送」になりますが、メールや電話、またはSearch Consoleを使用する方法もあります(非店舗型ビジネスの場合に限る)。店舗型ビジネスでは、基本的にはハガキによる郵送でオーナー確認を行います。
3.Googleマイビジネス(ビジネスプロフィール)登録の際の注意点
Googleマイビジネスに登録の際は、以下の注意点を確認しておきましょう。
3-1オーナー確認済みでないと全ての機能が使用できない
ビジネスオーナーにならないと、Googleビジネスプロフィールの全ての機能が使用できません。主な機能は以下のとおりです。
- 自社の正確なビジネス情報の発信と更新
- 写真や動画の共有
- 自社への電話や経路検索など集客行動の促進
- パフォーマンスの分析
- メッセージの送受信
- 予約や注文の管理など
機能をフル活用するためには、「オーナー確認」が必須です。忘れずに確認しましょう。
3-2.Googleビジネスプロフィールの情報を充実させる
Googleビジネスプロフィールには、基本情報(名前、住所、電話番号)だけでなく、営業時間やWebサイト、サービスや商品に関する説明など、できるだけ多くの情報を掲載しましょう。
さらに、写真や動画も追加することで、プロフィールの魅力をより高められます。プロフィールが充実していると検索結果での見つかりやすさが向上し、顧客がより多くの情報を得られるので信頼にも繋がります。
信頼性向上のために、プロフィールの強化は重要な要素と言えるでしょう。
また、Googleマップで上位表示化をさせるためにはこれらの項目を充実させることは非常に大切です。
3-3.正確な最新情報を維持する
住所や電話番号、営業時間などの情報は、常に最新の状態に保つ必要があります。情報が古かったり間違っていたりすると顧客の混乱を招き、信頼性に悪影響を及ぼす可能性があります。
移転や臨時休業、営業時間の変更などがあった場合は、速やかにGoogleマイビジネスの情報を更新することが重要です。また、顧客からの質問に迅速に回答することも評判を保つために役立ちます。
▼最新情報に保つことはMEO対策にも重要
MEO対策を行う上で、マイビジネスの情報を常に最新状態に保つことも一定の評価につながるとされています。特に、土日祝などの営業時間などは更新するようにしましょう。
YouTubeにおいても解説しておりますので、併せてご覧ください。
4.MEO対策のキーワード選定のポイント5選
「MEO対策キーワードの決め方がわからない…」という方のために、キーワード選定のポイントを5つ紹介します。
- 検索ボリュームが大きすぎないキーワードを狙う
- 競合が少ないキーワードを選ぶ
- カテゴリーに合わせたキーワードを選ぶ
- Googleビジネスプロフィールの機能を使う
- 自社サイトで予約や問い合わせが多いキーワードを選ぶ
4-1.検索ボリュームが大きすぎないキーワードを狙う
MEO対策を行う場合、検索ボリュームが大きすぎないキーワードを狙うことがおすすめです。月間検索数が多い「ビッグキーワード」は、すでにMEO対策を行っている店舗が多いため検索順位は上げづらくなります。
MEO対策は、キーワードの難易度を理解することが重要です。
4-1-1.ビッグキーワードの例「整骨院」
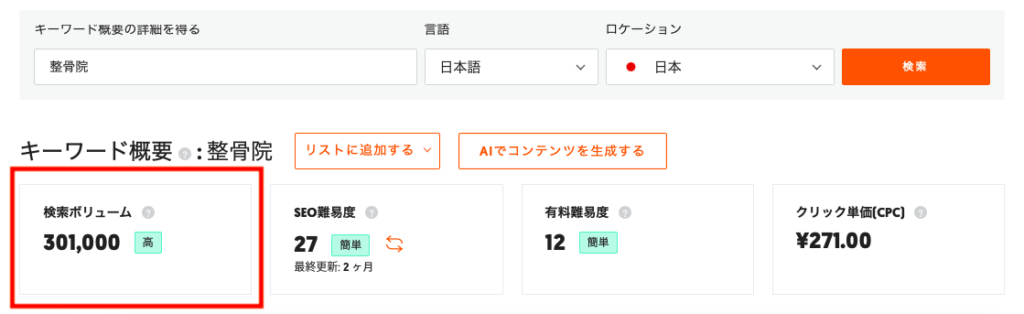
ビックキーワードとは、検索エンジンで多くのユーザーが検索するキーワードのことです。月間検索数が多く、比較的単キーワードになる傾向があります。競合が多いため、対策の難易度は高いと言えるでしょう。
4-1-2.ミドルキーワードの例「整骨院 東京」

ミドルキーワードは、ビッグキーワードに比べて月間検索数は少ないですが、一定の検索数があるキーワードのことです。ビッグキーワードと、1つの関連キーワードを組み合わせた2つの単語で構成される場合がほとんどです。
4-1-3.スモールキーワードの例「整骨院 東京 腰痛」
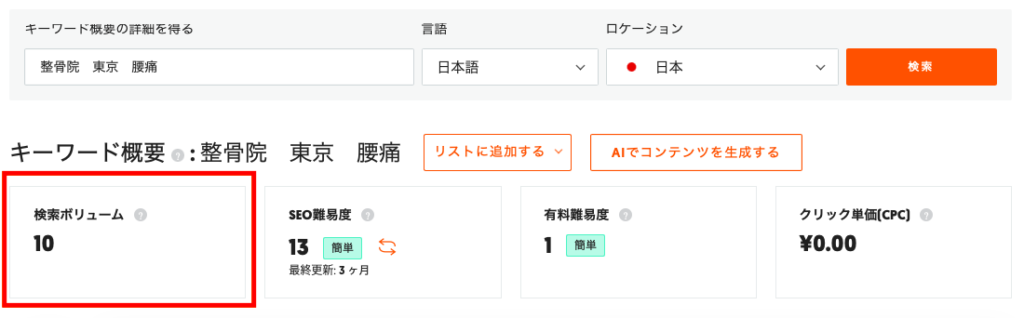
スモールキーワードは、ミドルキーワードよりも月間検索数が少なく、ユーザーの目的が明確なキーワードのことです。3つ以上のキーワードで構成されることが多く、競合が比較的少ないため上位表示を狙いやすいキーワードと言えるでしょう。
上位表示を狙う場合は、スモールワードもしくはミドルワードで対策をするのがおすすめです。検索ボリュームの目安としては、500〜1000ほどが望ましいでしょう。
- Googleキーワードプランナー(無料)
- Ubersuggest(有料)
- ahrefs(有料)
4-2.競合が少ないキーワードを選ぶ
実際に選定したキーワードを検索してみます。
店舗情報が表示されなかったり、コンテンツが合っていない店舗が表示されたりする場合は、競合が少ないと判断できます。ただし、ピンポイントに絞りすぎてしまうと、全く検索されていないキーワードを対策してしまうことがあります。
この場合、たとえ上位表示されたとしても、来店や問い合わせにはつながらない可能性が高いでしょう。
4-3.カテゴリーに合わせたキーワードを選ぶ
MEO対策の場合、Googleビジネスプロフィールに設定したカテゴリーに合わせたキーワードを選ぶことが大切です。
Googleビジネスプロフィールの登録ではカテゴリーを設定しますが、設定したカテゴリーに紐づくキーワードが上位表示される傾向にあります。
カテゴリーに合わせたキーワードを選ぶことは、検索エンジンに自社のビジネスを正確に認識させ、ターゲットユーザーへ効果的に情報を発信するために重要です。
4-4.Googleビジネスプロフィールの機能を使う
Googleビジネスプロフィールの機能の一つに、「ビジネスプロフィールの表示につながった検索数」があります。この機能を使うと、ユーザーがどのようなキーワードから自社のビジネスプロフィールに来たのかを確認できます。
ユーザーの検索ニーズを把握することで、ビジネスプロフィールをさらに最適化し、適切な情報を提供できます。
4-5.自社サイトで予約や問い合わせが多いキーワードを選ぶ
自社サイトでSEO対策を行っている場合は、「Googleアナリティクス」や「サーチコンソール」を確認して、予約や問い合わせ数が多いキーワードを探してみましょう。
そのキーワードをMEO対策で設定した場合、自社サイト同様に来店や問い合わせにつながる可能性があります。
5.Googleマイビジネス(ビジネスプロフィール)の登録方法に関するよくある質問
ここでは、Googleマイビジネスの登録方法に関するよくある質問をまとめています。
- Googleマイビジネスの登録は無料?
- Googleマイビジネスで使える機能は?
- Googleマイビジネスのログイン方法は?
- オーナー確認のハガキが届かない場合はどうする?
- オーナー確認ハガキを紛失したらどうしたらいい?
5-1.Googleマイビジネス(ビジネスプロフィール)の登録は無料?
Googleマイビジネスの登録と利用は完全に無料です。
ビジネスオーナーは費用を支払うことなく、ビジネスプロフィールを作成し、管理できます。
5-2.Googleマイビジネス(ビジネスプロフィール)で使える機能は?
Googleマイビジネスの主な機能は以下のとおりです。
- ビジネスの基本情報(住所、営業時間、連絡先など)の公開
- 顧客からのレビューへの返信
- 写真や動画の投稿
- 特別なオファーやイベントの告知
- インサイト機能を通じたビジネスのパフォーマンス分析など
ただし、ビジネスオーナーにならないと全ての機能が使用できません。
Googleマイビジネスの登録の際は、「オーナー確認」を忘れないようにしましょう。
5-3.Googleマイビジネス(ビジネスプロフィール)のログイン方法は?
Googleマイビジネス(ビジネスプロフィール)にアクセスし、「ログイン」をクリック。
そして、Googleアカウントのメールアドレスとパスワードを使用してログインします。
5-4.オーナー確認のハガキが届かない場合はどうする?
14日経過してもハガキが届かない場合は、Googleビジネスプロフィールヘルプセンターに問い合わせてください。
5-5.オーナー確認ハガキを紛失したらどうしたらいい?
以下の手順で新しいオーナー確認コードをリクエストしてください。
- Googleビジネスプロフィールにログイン
- 紛失したハガキの対象のビジネスを選択
- 「別のコードをリクエスト」をクリックして新しい確認コードをリクエスト
また、オーナー確認コードの有効期限が切れてしまった場合は、上記同様新しい確認コードをリクエストしてください。
6.まとめ
今回は、Googleマイビジネスの登録方法を解説しました。登録手順は以下のとおりです。
- Googleビジネスプロフィールにアクセスする
- ビジネスを入力する
- ビジネスカテゴリを選択する
- 住所入力・マーカーを配置する
- ナレッジパネルに表示する情報を入力する
Googleマイビジネスに登録することで、より多くの方に自社の商品やサービスを認知してもらえます。ただし、正しく登録できなければ検索結果の順位低下や、信頼の損失など、さまざまな問題が生じることも考えられます。
今回紹介した内容を参考に、正しく登録してGoogleマイビジネスを有効に活用しましょう。
併せて読みたい記事:
Googleマップに悪い口コミを書かれた場合の対処法|ひどい悪口はどうする?